「一人一台端末を使うようになったけれど発表の場があまり変わり映えがしない・・・」
「どうやって活用して発表したらいいかわからない・・・」
そんな現場の声は絶えません
今回は一つの方法として、発表ツールとしてchrome bookを使っていく方法について考えて行きたいと思います。
1 発表のツールとしてchrome book
これまでも発表はどの授業でも行われてきました。
友達にノートを見せながら考えを説明したり、黒板に書かれたものを説明したり、実物投影機を使って発表したりとさまざまです。
これをデジタルで行うのがこれからの時代です。
使うのはわかるけれどどうやって使っていけばいいのかというのが今の悩みです。
デジタルで行うことで、わかりやすく伝えることができ、便利になってこそ、聞き手もより注目するようになります。
一人一台のchrome bookで、しかも動画を撮影しての説明となると、撮影や説明を工夫する姿や、話しても聞き手も熱心に取り組む姿が想像できます。
発表ツールとしてのスクリーンショットは、これからの発表のスタイルを変えていくかもしれません。
2 相手に見せたい、話したいと思える活動
chrome bookでは、画面右下の時刻をクリックすると
「スクリーンキャプチャ」
のアイコンが出現します。
アイコンを押すと表示されたモニター画面の静止画や動画を撮影することができます。(キャプチャー機能)
各教科でJamboardを使って活動をしている場面では、ビデオキャプチャー機能を活用すると良いでしょう。
このときにマイクオフを設定し、音声がない動画にすると良いでしょう。
子どもたちは音声が無いことによって、自分の言葉で説明する必要感をもちます。
録画が終わると、動画を再生して説明の練習に何度も取り組む姿が見られます。
おすすめ電子書籍
 |
Google Workspace完全マニュアル [ 桑名由美 ] 価格:1,650円 |
![]() Google Workspaceのことならこの1冊で十分!
Google Workspaceのことならこの1冊で十分!
ドキュメントやスプレッドシート、スライドなど必要不可欠な基礎から応用までがぎっしり詰まっています。
ぜひ手に取ってみてください。
3 モバイルディスプレイの活用
グループの発表の場面において、モバイルディスプレイを活用するとより良いでしょう。
モバイルディスプレイはchrome bookよりも画面サイズが大きく、文字が見やすくなります。
また、発表者が自分の画面でポインターなどを使って説明を行っても、聞き手はディスプレイに注目することができます。
ディスプレイを使うことで今よりも友達に考えを伝えようとする子どもたちの姿が見られます。
今回は発表ツールとしてのchrome bookについて考えてみました。
発表画面をスクリーンキャプチャで撮影して、発表すると問題を解くのがはやく終わった児童は練習をする時間にあてられるかもしれません。
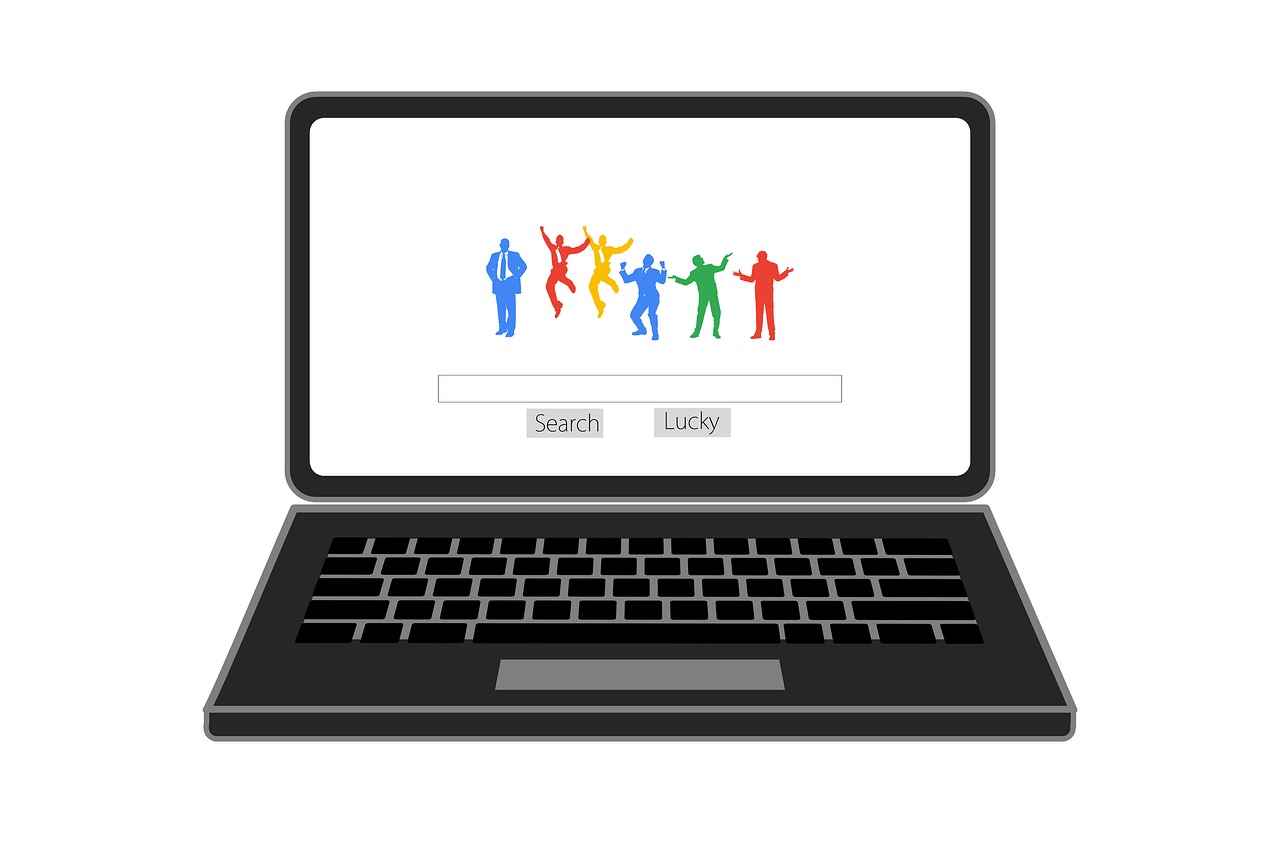


コメント